How to Change Your Iphone 4 Black Negative Screen Settings
Use display and text size preferences on your iPhone, iPad, and iPod touch
With iOS accessibility features for the display, you can enlarge your text, make it bold, increase contrast, apply color filters, use Smart Invert, control auto-brightness, and more.
Turn on Invert Colors
If you benefit from viewing items against a dark background, you can use Invert Colors to change how content is displayed on your screen.
To use Invert Colors, open the Settings app, then tap Accessibility > Display & Text Size.
Smart Invert
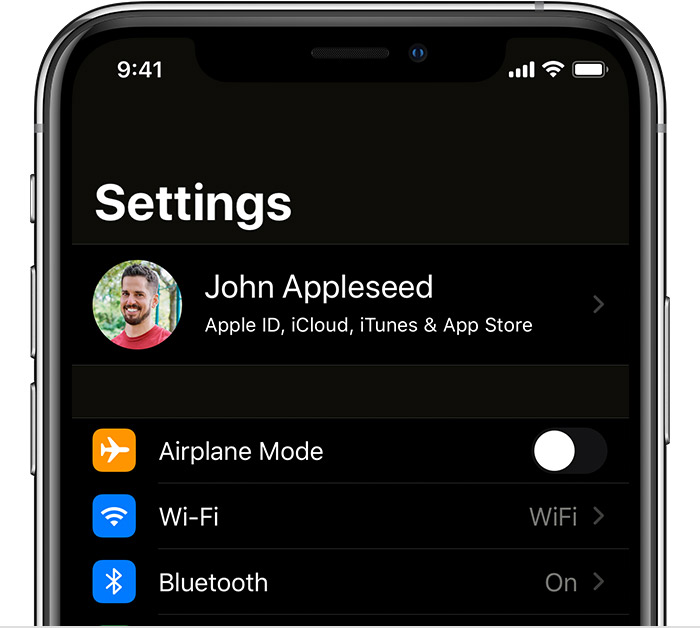
Smart Invert reverses the colors on the display, except for images, media, and some apps that use dark color styles.
Classic Invert
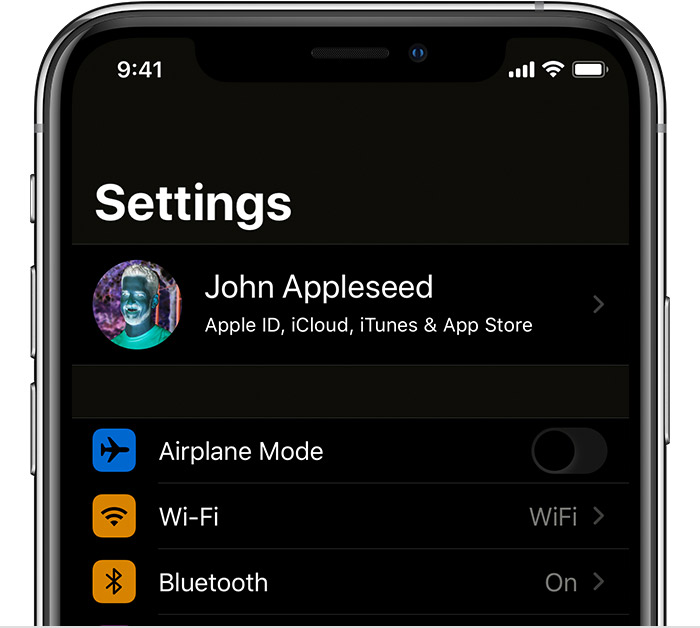
Classic Invert reverses all colors on the display.

Turn on Color Filters
If you have color blindness or other vision challenges, you can use Color Filters to help you differentiate between colors. Color Filters can change the look of things, like pictures and movies, so you might want to use it only when needed.
Open the Settings app, then tap Accessibility > Display & Text Size > Color Filters. You'll see three examples of color spaces to help you select an option that fits your needs. Swipe left or right on the examples to find a filter that works best for you.
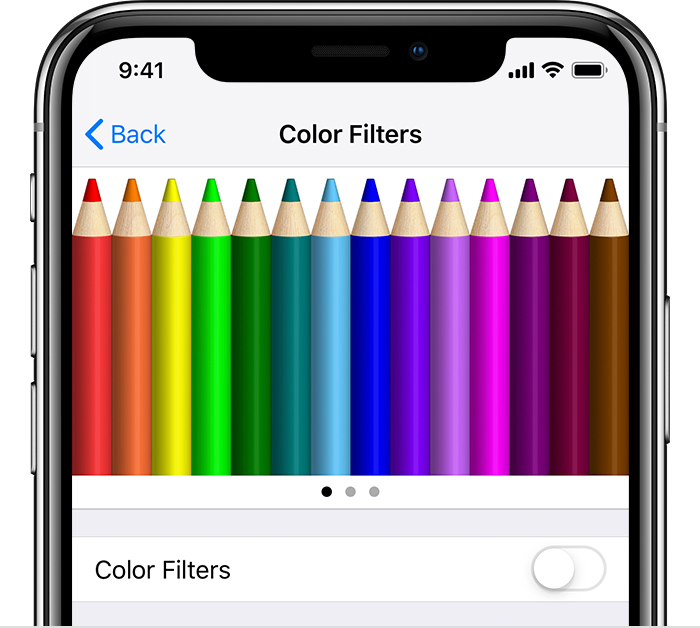
From left to right, this example shows pencils in a rainbow of colors, starting with red and yellow, and ending with purple and brown.
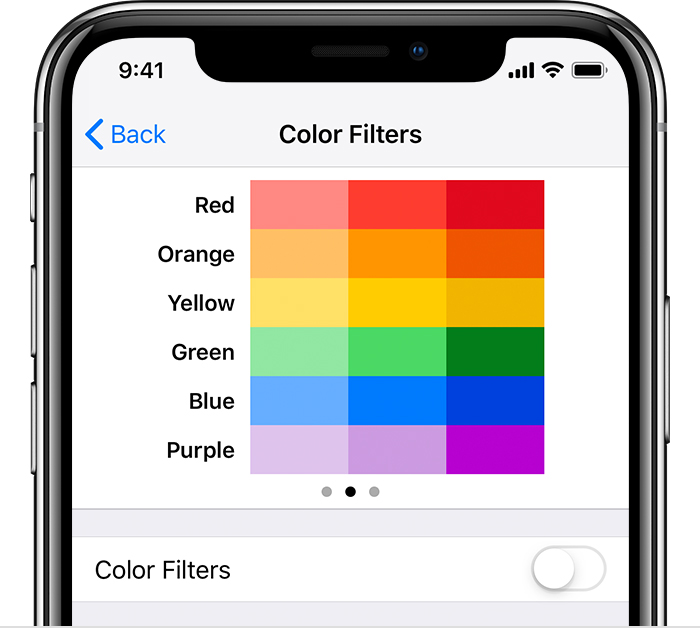
This example shows three columns of color intensity.
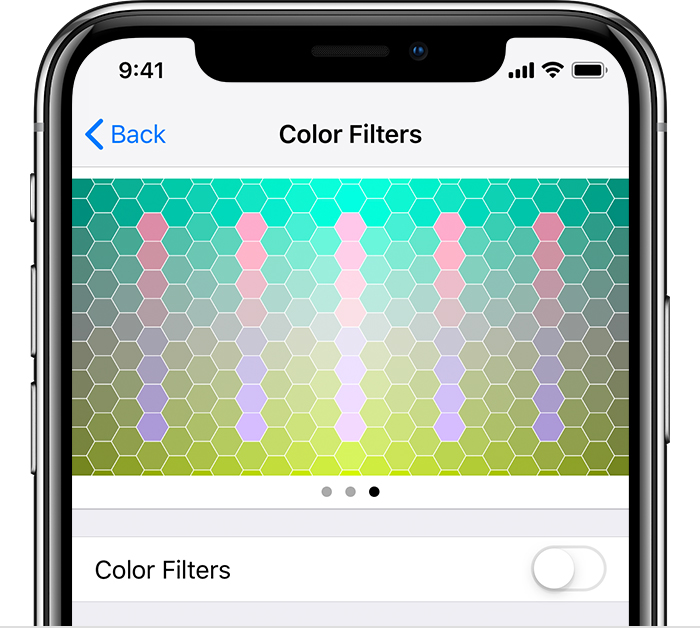
This example shows vertical lines on a variable color background for color deficiencies. Choose the filter that shows the entire line.

Choose a filter
When you turn on Color Filters, you can choose from four preset filters:
- Grayscale
- Red/Green for Protanopia
- Green/Red for Deuteranopia
- Blue/Yellow for Tritanopia
Adjust color intensity
You can adjust the intensity of any of the Color Filters to fit your needs. Use the Intensity slider to customize a filter that's more intense or less intense.
Adjust Color Tint
If you have color or light sensitivity, tap Color Tint to change the hue of the entire display on your iPhone, iPad or iPod Touch. Use the sliders to adjust your display's hue and the intensity of the effect.

More display accommodations
In addition to inverting colors and applying filters, you can also find these accommodations on the Display & Text Size screen:
- Bold Text: Makes the text in your device's user interface bold.
- Larger Text: Tap this, then turn on Larger Accessibility Sizes. Then you can use the slider to adjust your preferred reading size.
- Button Shapes: Adds shapes to buttons—for example, an underline beneath Back buttons.
- On/Off Labels: Adds On/Off labels on preference screens.
- Reduce Transparency: Improves contrast by reducing transparency and blurs on some backgrounds.
- Increase Contrast: Improves color contrast between app foreground and background colors.
- Differentiate Without Color: Replaces user interface items that rely solely on color to convey information.
- Reduce White Point: Reduces the intensity of bright colors.

Limit Frame Rate
If you have an iPad Pro (10.5-inch) or iPad Pro 12.9-inch (2nd generation), you can set the maximum frame rate of your display to 60 frames per second. Open the Settings app. Tap Accessibility > Motion, then turn on Limit Frame Rate.

Turn on features with Accessibility Shortcut or Control Center
Published Date:
Thanks for your feedback.
How to Change Your Iphone 4 Black Negative Screen Settings
Source: https://support.apple.com/en-us/HT207025
0 Response to "How to Change Your Iphone 4 Black Negative Screen Settings"
Post a Comment