How to Send a Voice Message From Google Calendar
Are your days packed with meetings and events? Do you find yourself wishing you had an assistant to remind you of what to anticipate next? Fortunately, there is a quick way to make sure you never forget about a meeting and to control how much time you give yourself to prepare for it.
In this tutorial, we will learn how to send SMS reminders prior to Google Calendar events with Zapier, the workflow automation platform. This is a brand new integration (currently in Beta), and we're excited to bring you use cases that help eliminate unnecessary manual tasks and enable you to focus on what's most important. Keep reading to find out how you, too, can receive SMS reminders in a matter of minutes—no coding required!
Prerequisites
To get started, you will need the following:
- A Vonage account
- A Zapier account
You'll receive complimentary credit to purchase SMS enabled numbers when first signing up for your Vonage account. The free Zapier plan allows for workflows containing two steps, which is all we'll need for this tutorial.
Vonage API Account
To complete this tutorial, you will need a Vonage API account. If you don't have one already, you can sign up today and start building with free credit. Once you have an account, you can find your API Key and API Secret at the top of the Vonage API Dashboard.
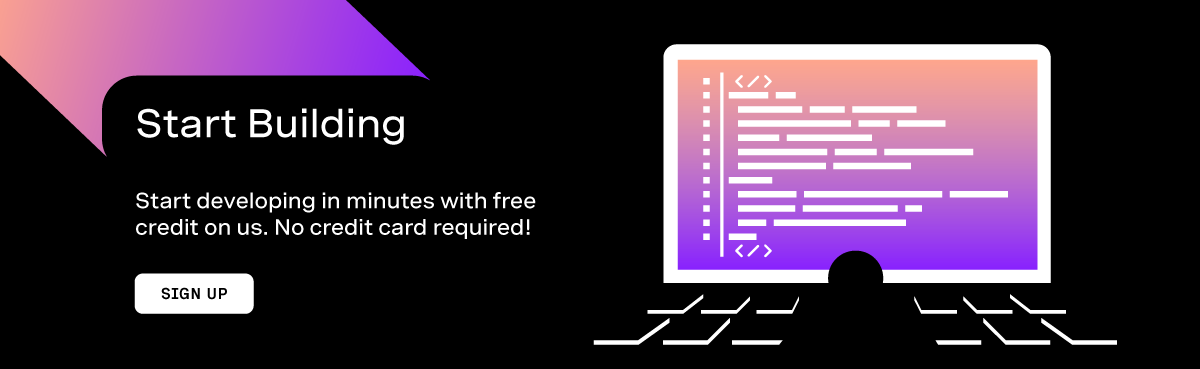
Step 1: Create a Zap
Log in to your Zapier account and click the Make a Zap button on the sidebar. Zapier workflows are called Zaps, so you'll see that term used often.
Then, name your Zap by replacing the placeholder text in the header.
Step 2: Create a Google Calendar Trigger
Choose App & Event
Under Choose App & Event, search for and select Google Calendar. Next, open up the list of options under Choose Trigger Event and select Event Start. This ensures our action (the SMS) will happen prior to the event.

Choose Account
Now, select your Google account. If multiple options are presented, make sure that you choose the account containing the calendar you want to use in your Zap.
Note: The calendar you plan to use must contain events. If it doesn't, go ahead and schedule an event for today's date, so we may use it later to test the configuration.
Customize Event
You will then be prompted to choose the calendar, enter how far in advance you'd like to receive SMS reminders, and a search term (optional). If you're interested in receiving reminders of only certain events, enter a term that may be used to find them. In the example below, SMS reminders will be sent only for the events with "meeting" in them.

Note: As we are currently using the free plan, Time Before must be no less than 16 minutes. Feel free to upgrade your plan for more flexibility.
Find Data
Next, Zapier will attempt to find some sample data from Google Calendar to help set up and test the Zap.

Select an event and click Done Editing to proceed to the next step. If Zapier has trouble finding data for the trigger, add a new event in Google Calendar and try pulling in more samples.
Step 3: Configure the Vonage SMS Action
Choose App & Event
With Google Calendar configured, we're now ready to add the SMS action to the workflow! To start, search for Vonage SMS in Choose App & Event.

Then, proceed with the default Send SMS action event.
Choose Account
Before we can move any further, we need to allow Zapier access to your Vonage account.

Enter the API key and API secret found at the top of your Vonage dashboard when prompted.

Once added, your account will appear as an option on the dropdown.
Customize Send SMS
With that, we are ready to customize the SMS!
As your Vonage account is connected, Zapier will pull in any SMS enabled numbers on your account and use them to prepopulate the From dropdown with options to select. If you haven't already purchased a number, use your complimentary credit to do so on the dashboard.
Next, add the phone number you would like the SMS reminders to be sent to, including the area code. Then, construct the SMS template with as many details as you please. Zapier will pull in all sorts of data from Google Calendar that may be included in the message. Integrate the data directly within the Text field like so:

Step 4: Test the Integration
Send Data
Let's Send Data to Test & Review the Zap and ensure it's functioning correctly.

If the test is successful, you will receive an SMS reminder along with a success message.

Lastly, toggle the Zap on to make it live.

That's it! You're all set to start receiving SMS reminders prior to your Google Calendar events.
What's next?
If you often have phone meetings scheduled, there will soon be a way to enhance this workflow even further. With the upcoming Voice integration, you can receive an SMS reminder and then be connected in a conference call between 2-50 participants. Automating workflows like this removes unnecessary manual work and enables you to focus your time and energy on what's most important.
If you would like to learn about more ways to automate tasks using a Zapier workflow, look out for more tutorials in this space soon!
How to Send a Voice Message From Google Calendar
Source: https://learn.vonage.com/blog/2020/03/04/how-to-send-sms-reminders-of-google-calendar-events-with-zapier-dr/
0 Response to "How to Send a Voice Message From Google Calendar"
Post a Comment